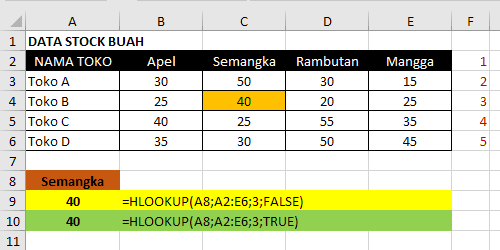Mau belajar rumus Microsoft Excel lengkap? Sebagian orang mungkin tidak asing lagi dengan Microsoft Excel yaitu salah satu aplikasi esensial yang dibutuhkan semua orang.
Fungsi utama dari Microsoft Excel yaitu melakukan penghitungan, sehingga aplikasi ini digunakan oleh banyak pengguna, baik bagi pelajar maupun pekerja kantoran termasuk salah satunya untuk membuat sistem attandance management berbasis excel.
Meskipun bertambahnya software spreadsheet yang lain, Excel tetap tak tergoyahkan bahkan menjadi standar software spreadsheet.
Namun, karena Microsoft Excel memiliki banyak sekali rumus, dan tidak banyak orang mengetahui apa saja rumus-rumus penghitungan yang dapat dipecahkan oleh Microsoft Excel.
Maka, dalam artikel ini Anda akan mengetahui secara detail mengenai Microsoft Excel dan beberapa rumus yang paling sering digunakan, khususnya pada dunia kerja.
Tentang Microsoft Excel
Selain menjadi software penghitungan unggul, ternyata Microsoft Excel adalah aplikasi spreadsheet yang dikembangkan oleh Microsoft untuk sistem operasi Microsoft Windows, MAC OS X, dan iOS.
Dalam Microsoft Excel terdapat banyak berbagai macam fitur yang dapat digunakan seperti grafik, kalkulasi, tabel, dan lainnya.
Jelas saja aplikasi ini menjadi pilihan bagi semua orang, karena bukan hanya bisa melakukan penghitungan saja, ternyata Microsoft Excel juga memiliki manfaat lain dari berbagai bidang.
21 Rumus Microsoft Excel Lengkap yang Sering Digunakan
Dengan memanfaatkan rumus-rumus yang tersedia di Microsoft Excel, maka penyelesaian pekerjaan Anda akan semakin mudah.
Untuk itu, dari banyaknya rumus yang disediakan oleh Excel, berikut beberapa rumus yang paling sering digunakan dan populer yang harus diketahui.
| RUMUS EXCEL YANG PERLU DIKETAHUI | KETERANGAN |
| SUM | Menjumlahkan |
| AVERAGE | Mencari Nilai Rata-Rata |
| AND | Mencari Nilai dengan Perbandingan Dan |
| NOT | Mencari Nilai Dengan Pengecualian |
| OR | Mencari Nilai dengan Perbandingan Atau |
| SINGLE IF | Mencari Nilai Jika Kondisi BENAR/SALAH |
| MULTI IF | Mencari Nilai Jika Kondisi BENAR/SALAH Dengan Banyak Perbandingan |
| AREAS | Menampilkan Jumlah Area (range atau sel) |
| CHOOSE | Menampilkan Hasil Pilihan Berdasarkan Nomor Indeks |
| HLOOKUP | Mencari Data dari sebuah tabel yang disusun dalam format mendatar |
| VLOOKUP | Mencari Data dari sebuah tabel yang disusun dalam format tegak |
| MATCH | Menampilkan posisi suatu alamat sel yang di tetapkan |
| COUNTIF | Menghitung Jumlah Cell dalam Suatu Range dengan kriteria tertentu |
| COUNTA | Menghitung Jumlah Cell Yang Terisi |
| DAY | Mencari Nilai Hari |
| MONTH | Mencari Nilai Bulan |
| YEAR | Mencari Nilai Tahun |
| DATE | Mendapatkan Nilai Tanggal |
| LOWER | Merubah Huruf Teks Menjadi Huruf Kecil |
| UPPER | Merubah Huruf Teks Menjadi Huruf Besar |
| PROPER | Merubah Karakter Awal Teks Menjadi Huruf Besar |
Untuk lebih jelas mengenai praktek rumus Excel di atas, simaklah penjelasannya berikut ini dan disertai dengan contoh prakteknya.
1. SUM
Fungsi utama rumus SUM adalah untuk mencari penjumlahan atau menjumlahkan, rumus SUM ini juga sering digunakan untuk menyelesaikan pekerjaan atau tugas dengan cepat.
Selain itu fungsi SUM juga dapat menambahkan data per cell, data dalam satu range, maupun data dalam beberapa range sekaligus.
2. AVERAGE
Rumus AVERAGE memiliki fungsi untuk mencari nilai rata – rata suatu variabel. Cara penggunaan rumus AVERAGE sebagai berikut:
3. AND
Fungsi dari rumus AND yakni untuk menghasilkan nilai TRUE jika semua argumen yang diuji tersebut bernilai BENAR dan FALSE jika semua atau salah satu argumen bernilai SALAH.
4. NOT
Rumus NOT memiliki fungsi utama yang justru kebalikan dari rumus AND, yaitu menghasilkan TRUE jika kondisi yang diuji SALAH dan FALSE jika yang diuji BENAR.
Dalam memanfaatkan rumus ini, langkah pertama yang harus dilakukan yaitu buatlah tabel dan masukkan rumus NOT untuk mengetahui hasilnya.
5. OR
Fungsi rumus OR ini akan menghasilkan TRUE jika beberapa argumen bernilai BENAR dan FALSE jika semua argumen SALAH.
6. Rumus Microsoft Excel SINGLE IF
Fungsi IF akan mengembalikan sebuah nilai jika kondisi yang dicek BENAR/SALAH dan mengembalikan sebuah nilai lainnya jika kondisi yang dicek SALAH/FALSE. Fungsi IF adalah salah satu rumus excel yang paling sering digunakan.
7. MULTI IF
Fungsi ini hampir sama dengan fungsi SINGLE IF, akan tetapi dambil dari dua kondisi atau bisa ditumpuk beberapa perintah.
8. Rumus Microsoft Excel AREAS
Fungsi rumus AREAS adalah menampilkan jumlah area (range atau sel) dalam suatu referensi (alamat sel atau range yang di sebutkan).
9. CHOOSE
Rumus CHOOSE memiliki fungsi utama yaitu menampilkan hasil pilihan berdasarkan nomor indeks atau urutan pada suatu referensi (VALUE) yang berisi data teks, numeric, formula atau nama range.
10. Rumus Microsoft Excel HLOOKUP
Rumus HLOOKUP memiliki fungsi untuk menampilkan data dari sebuah tabel yang disusun dalam format mendatar atau horizontal. Syaratnya penyusunan tabel yaitu data pada baris pertama harus berdasarkan urutan dari kecil ke besar/menaik. Misalnya; 1,2,3,4…, atau huruf A-Z. Jika sebelumnya mengetikkan secara acak silakan diurut melalui menu Ascending. Contohnya seperti gambar di bawah ini.
11. VLOOKUP
Fungsi utama dari rumus VLOOKUP hampir sama dengan HLOOKUP bedanya adalah rumus VLOOKUP menampilkan data dari sebuah tabel yang disusun dalam format tegak atau vertikal. Syaratnya penyusunan tabel data pada baris pertama harus berdasarkan urutan dari kecil ke besar atau menaik. Misalnya: 1,2,3,4… atau huruf A-Z. Jika anda sebelumnya mengetik secara acak silakan urutkan melalui menu Ascending. Contohnya seperti gambar di bawah ini
12. MATCH
Rumus MATCH berfungsi untuk menampilkan posisi suatu alamat sel yang ditetapkan sebelumnya yang terdapat dalam sekelompok data. Seperti contoh gambar di bawah ini.
13. Rumus Microsoft Excel COUNT IF
Fungsi dari rumus COUNT IF adalah untuk menghitung jumlah cell dalam suatu range dengan kriteria tertentu. Rumus yang biasa digunakan yaitu =COUNTIF(range;kriteria).
14. COUNTA
Selain itu ada rumus COUNTA yang berfungsi untuk menjumlah cell yang terisi. Misalnya, dalam sebuah tabel terdapat 12 kolom dan kita ingin mengetahui berapa kolom atau cell yang sudah terisi. Contohnya seperti tabel di bawah ini.
Selanjutnya terdapat rumus DAY yang berfungsi untuk digunakan dalam mencari hari (dalam angka 1-31) dari data type DATE. Contohnya fungsi DAY (kolom B).
16. MONTH
Hampir sama dengan rumus DAY, fungsi dari rumus MONTH adalah digunakan untuk mencari bulan (dalam angka 1-12) dari data type DATE.
17. YEAR
Sementara itu, ada juga rumus YEAR, yang penggunaannya serupa dengan 2 rumus sebelumnya. Fungsi rumus YEAR adalah untuk mencari tahun (dalam angka 1900-9999) dari data type DATE.
18. Rumus Microsoft Excel DATE
Rumus DATE memiliki fungsi untuk mendapatkan type data DATE dengan memasukan angka tahun, bulan dan hari. Fungsi DATE kebalikan dari fungsi DAY, MONTH, dan YEAR yang melakukan ekstraksi bulan dan tahun dari data type DATE.
Contoh fungsi DATE (kolom D) data year, month dan day dalam bentuk angka digabungkan dengan fungsi DATE menghasilkan data dengan type DATE seperti pada gambar dibawah ini. Berikut adalah gambar penulisan rumus DATE yang benar.
Jika Anda belum paham penjelasan di atas, berikut penjelasan lain yang bisa Anda pahami. Misalnya, untuk karakteristik fungsi DATE dihitung dari tanggal berapakan 4 tahun, 3 bulan, 12 hari setelah tanggal 3 februari 1977? Hasilnya adalah 15 mei 1981.
19. LOWER
Fungsi rumus LOWER adalah digunakan untuk mengubah semua text yang berisikan huruf besar menjadi huruf kecil semua. Untuk penerapan rumusnya Anda hanya perlu menuliskan perintah LOWER(text) maka tulisan yang Anda inginkan akan berubah menjadi huruf kecil.
- Contoh Penerapan Rumus Lower
=lower(“Jangan Lupa Gunakan Software Talenta”)
20. UPPER
Selain ada rumus LOWER, di dalam Microsoft Excel ada rumus UPPER juga lho! Fungsi dari rumus UPPER adalah digunakan untuk mengubah semuah text yang berisikan huruf kecil menjadi huruf besar semuah kebalikan dari fungsi LOWER. Contohnya, Anda bisa mengetikkan perintah UPPER(text) maka tulisanmu akan menjadi huruf kapital semua.
- Contoh Penerapan Rumus Upper
=upper(“ini adalah rumus excel sederhana di dunia kerja”)
INI ADALAH RUMUS EXCEL SEDERHANA DI DUNIA KERJA
21. Rumus Microsoft Excel PROPER
Terakhir, terdapat rumus PROPER yang berfungsi untuk mengubah karakter pertama semua kata menjadi huruf kapital dan sisanya huruf kecil.
Untuk meggunakannya, Anda hanya perlu menuliskan perintah PROPER(text). Maka, huruf pertama disemua teks menjadi huruf kapital.
Masih banyak lagi rumus-rumus Microsoft Excel lainnya yang bisa digunakan, namun untuk rumus yang telah tertulis di atas adalah rangkuman dari rumus-rumus yang paling sering digunakan, khususnya bagi Anda yang masih dibangku pendidikan atau yang sudah bekerja.
Manfaat Microsoft Excel
Memiliki fungsi yang dapat membantu menyelesaikan pekerjaan atau tugas dengan cepat, maka beberapa bidang atau fungsi pekerjaan turut merasakan manfaat dari penggunaan Microsoft Excel, seperti:
a. Bidang Akuntansi
Ada beberapa manfaat yang dirasakan oleh bidang akuntansi dalam penggunaan Microsoft Excel yaitu, memudahkan dalam menghitung jumlah laba atau rugi suatu perusahaan, mencari besar keuntungan selama satu periode, menghitung gaji bersih karyawan, dan sebagainya.
b. Pengelolaan Data
Manfaat yang diperoleh pengelolaan data dalam penggunaan Microsoft Excel yaitu untuk pengelolaan database statistik, cara membuat database karyawan dengan excel, mencari nilai tengah, rata-rata, dan pencarian nilai maksimum serta nilai minimum sebuah data.
c. Operasi Tabel
Microsoft Excel memiliki jumlah baris mencapai 1.084.576 dan jumlah kolo 16.384, maka Anda tidak akan merasa kesulitan apabila input data yang membutuhkan jumlah kolom dan baris yang sangat banyak.
d. Kalkulasi Matematis
Salah satu manfaat dari penggunaan Microsoft Excel yaitu kalkulasi matematis yang digunakan untuk mencari data dari hasil penjumlahan, pengurangan, perkalian dan pembagian, serta berbagai variasinya.
e. Pembuatan Grafik
Manfaat terakhir yakni digunakan untuk membuat grafik, seperti grafik perkembangan jumlah penduduk selama satu tahun, grafik kunjungan siswa ke perpustakaan selama satu tahun, grafik kelulusan siswa selama enam tahun, grafik perkembangan jumlah siswa selama tiga tahun, dan lain sebagainya.
Saya Mau Bertanya ke Tim Sales Talenta Sekarang
Itulah beberapa rumus-rumus yang paling sering digunakan.
Mungkin Anda bertanya-tanya apakah Excel dapat melakukan proses administrasi HR terkait penggajian atau pengelolaan keuangan perusahaan? Jawabannya adalah bisa, namun tentu akan memakan waktu banyak.
Terdapat beberapa aplikasi yang membantu administrasi perusahaan khususnya dibidang absensi kehadiran kerja karyawan, salah satunya adalah aplikasi absensi online dari Mekari Talenta.
Mekari Talenta merupakan aplikasi absensi dan kehadiran karyawan online yang membantu agar perusahaan tidak perlu kesulitan dengan rumus excel.
Dengan Mekari Talenta, sistem penggajian akan diatur secara otomatis untuk setiap karyawan sehingga meminimalisir adanya human error.
Selain itu, aplikasi HRIS Mekari Talenta hadir untuk membantu mengatasi berbagai masalah mengenai pengelolaan keuangan perusahaan agar dapat diselesaikan dengan cepat dan mudah, tanpa harus menghapal rumus Microsoft Excel.
Yuk, coba aplikasi absensi karyawan Mekari Talenta gratis dengan berkonsultasi terlebih dahulu lewat tim sales Mekari Talenta sekarang.